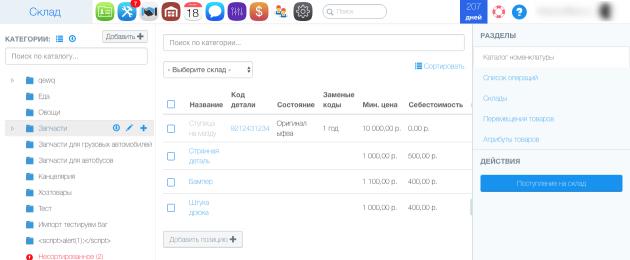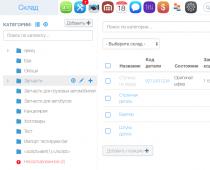Gudang memungkinkan Anda membuat berbagai macam barang yang diperlukan untuk pekerjaan dan mengelola gudang (penerimaan barang ke gudang atau gudang).
Anda dapat membuat sejumlah bagian dan subbagian tempat Anda dapat menempatkan produk akhir (suku cadang, misalnya).
Di bagian Katalog Barang di Gudang, Anda akan melihat semua barang yang ditambahkan ke barang tersebut, harga minimum, biaya, saldo di gudang (dalam stok) dan jumlah barang dalam cadangan (yaitu, dipesan untuk perintah kerja aktif) .
Rangkaian produk
Anda dapat menambahkan bagian, subbagian dan produk, menghapusnya dan memindahkannya. Penting: sistem tidak akan mengizinkan Anda menghapus kategori (bagian) jika ada stok produk di bagian ini.

Harga minimum dan biaya barang
Kolom harga dan harga pokok barang minimum di bagian Gudang Saya diperlukan untuk menghitung gaji pengrajin (jika memiliki persentase penjualan suku cadang dan bahan untuk perbaikan).
Saat menambahkan produk baru ke rangkaian produk, Anda menetapkan biaya dan harga minimumnya. Harga minimum adalah harga minimum suatu produk untuk dijual (dijual) kepada klien dalam rangka perintah kerja. Sistem tidak akan mengizinkan master untuk menjual produk atau suku cadang di bawah harga yang ditetapkan dalam keadaan apa pun (tidak memperhitungkan diskon klien, atau memperhitungkan harga manual).
Pada tangkapan layar di bawah, kami membuat posisi Bearing dengan biaya 80 rubel. (harga saat kami membeli barang ke gudang kami) dan harga jual minimum 200 rubel. Artinya master dapat menjual produk ini ke klien dengan harga 200 rubel. dan lebih tinggi (sesuai kebijaksanaan Anda).
Bagaimana persentase penjualan untuk gaji pengrajin dihitung?
Katakanlah kita telah menyiapkan 50% keuntungan dari penjualan bahan apa pun untuk memotivasi karyawan. Nakhoda akan menerima persentase hanya dari selisih antara harga pokok barang dan harga jual akhir. Mari kita bandingkan dua contoh:
Master Sergei menjual 1 bantalan seharga 200 rubel. (harga minimum yang mungkin kami tetapkan). Dalam hal ini, dia akan menerima (200-80)*0,5=60 rubel.
Tapi tuan Ivan menjual bantalan yang sama seharga 600 rubel. (karena Ivan adalah seorang salesman yang brilian dan tahu cara membujuk). Dalam hal ini, Ivan sudah menerima (600-80)*0,5=260 rubel.
Dengan demikian, persentase penjualan dihitung hanya dari keuntungan penjualan. Dan sang master tertarik untuk menjual spare part tersebut dengan harga yang lebih tinggi (apalagi jika kliennya agresif dan tidak ramah), maka keuntungannya dari penjualan tersebut akan semakin tinggi.

Persentase yang diperoleh dari penjualan barang akan diperhitungkan dalam tagihan karyawan. Anda selalu dapat pergi ke bagian tersebut Karyawan - Penagihan - Nama karyawan untuk melihat semua akrualnya (untuk pekerjaan atau penjualan, dengan nomor pesanan yang ditentukan).

Barang dimuat ke dalam sistem menggunakan tombol Resi ke Gudang yang terletak di menu sebelah kanan.

Anda dapat menambahkan nama barang, harga pembelian dan jumlah barang.
Nama dapat dimasukkan secara manual (sistem akan menawarkan Anda pilihan untuk produk yang ada segera setelah Anda mulai memasukkan nama) atau dipilih dari katalog yang ada dengan mengklik ikon folder di sebelah kanan nama. Setelah menambahkan suku cadang yang diterima, klik tombol “Tambahkan tanpa faktur”. Barang akan berhasil didaftarkan di gudang yang ditentukan.

Markup barang secara massal setibanya di gudang
Saat tiba di gudang, Anda dapat secara otomatis mengatur markup massal untuk semua barang. Markup harga pokok penjualan seluruh suku cadang dihitung dengan rumus sebagai berikut:
"Harga pembelian" + [Nilai] (Persentase atau jumlah) = Harga jual.
Jenis penambahan harga beli :
- persentase (misalnya, 45% dapat ditambahkan ke biaya pembelian)
- jumlah (misalnya, Anda dapat menambahkan 1000 rubel ke harga pembelian)

Penting: jangan lupa pilih supplier dan gudang tempat barang diterima di bagian atas layar. Sistem tidak akan mengizinkan Anda menambahkan produk ke sistem jika Anda belum menentukan pemasok atau gudang. Anda dapat memilihnya dari daftar yang ada atau menambahkan yang baru.


Dimungkinkan juga untuk mengimpor kategori gudang dan item dari Excel ke Auto iDirector (melalui file CSV).
Ada opsi impor “hanya baru”: dalam hal ini, impor hanya membuat kategori dan item baru dari katalog produk di gudang, produk lama tidak dimodifikasi.
Fungsi impor hanya tersedia untuk pengguna dengan hak "Direktur Umum".
Untuk mengimpor, masuk ke bagian GUDANG - PENERIMAAN KE GUDANG - IMPOR DARI EXCEL.

Di bagian yang terbuka, tunjukkan kategori barang impor, gudang penerimaan, pemasok, komentar (jika ada) dan unggah file dari komputer Anda.

Gudang
Anda dapat membuat, mengedit, dan menghapus gudang Anda.
Daftar operasi
Di bagian "Daftar Operasi" Anda dapat melihat semua operasi yang terkait dengan pergerakan barang dari gudang dan ke gudang. Sistem akan menunjukkan kepada Anda berapa banyak barang yang tiba di gudang dan dihapuskan, total biaya, dokumen (yaitu, berdasarkan pesanan pembelian suku cadang mana yang dihapuskan) dan pemasok.

Bagaimana cara menghapus atau memindahkan semua barang dari gudang?
Ada situasi ketika Anda perlu menghapus semua posisi dari gudang (jika Anda melikuidasi dan menghapusnya dari CRM Auto iDirector, misalnya) atau memindahkannya ke gudang lain. Untuk melakukan ini, di bagian "Gudang" - "Pergerakan barang" ada tombol "Pilih semuanya dari gudang". Ketika Anda mengkliknya, semua item yang tersedia di gudang akan secara otomatis dihapuskan atau ditambahkan ke gudang lain (opsi ini dipilih dalam daftar "Pengisian gudang").

Statistik menunjukkan bahwa program Gudang Saya adalah sistem otomasi akuntansi gudang yang paling populer. Ini memberi penggunanya kesempatan untuk mengatur semua operasi gudang yang diperlukan. Namun fungsinya yang luas seharusnya tidak membuat Anda takut dengan kerumitannya - program ini sangat mudah digunakan.
Nama program Gudang Saya tidak boleh menyesatkan pengusaha. Fungsinya tidak terbatas pada bidang pergudangan saja. Sangat cocok untuk menjalankan bisnis apa pun yang bersifat spesifik - penjualan grosir atau eceran, produksi atau konstruksi.
Apa itu program Gudang Saya?
Gudang Saya adalah perangkat lunak bisnis yang cocok untuk semua pengusaha, terlepas dari bidang kegiatan, volume penjualan, atau ukuran gudang dan gerai ritel. Operasi dasar yang dapat dilakukan di
Program gudang saya:
pelacakan dana;
akuntansi ketersediaan barang di gudang;
penerimaan dan pengiriman barang;
memproses aplikasi dan pesanan untuk pemasok;
mencetak label dan barcode;
inventaris gudang;
pembuatan laporan.
Dengan menggunakan program Gudang Saya untuk Perdagangan, Anda dapat sepenuhnya mengotomatisasi tempat kerja kasir dan proses penjualan barang. Untuk tujuan ini, program ini memiliki modul terpisah yang memungkinkan Anda menghitung biaya dan perubahan, dengan mempertimbangkan sistem diskon dan rabat. Di sini Anda dapat mengembalikan barang, memindai barcode, bahkan membuat laporan penjualan dari seluruh point penjualan.
Sistem Gudang Saya memungkinkan Anda mencetak semua dokumentasi yang diperlukan untuk perusahaan, termasuk formulir standar. Ini termasuk:
cek dan tagihan;
nota konsinyasi TORG-12 dan TTN;
pesanan tunai dan laporan komisi.
Selain itu, dengan menggunakan sistem My Warehouse Erp, Anda dapat membuat template dokumen Anda sendiri. Program ini secara otomatis memberi nomor pada dokumentasi, membuat arsip, dan mengirim email. Semua fungsi ini memungkinkan Anda mengoptimalkan proses dokumen, menjadikannya sesederhana dan secepat mungkin.
Gudang Saya adalah program akuntansi yang memberikan banyak kesempatan untuk berinteraksi dengan pelanggan. Ini merangkum dan menampilkan informasi untuk setiap klien - riwayat pembelian, semua dokumen yang diterbitkan, jumlah hutang dan jumlah total penjualan. Dengan berintegrasi dengan layanan buletin, ini memberi tahu klien tentang informasi penting melalui email atau pesan SMS.
Sistem ini tidak terikat pada perangkat tertentu. Anda dapat menginstal program Gudang Saya untuk iOS atau Android. Ini memungkinkan Anda bekerja tidak hanya di komputer atau laptop, tetapi juga menggunakan tablet dan smartphone. Selain itu, banyak fungsi program yang bekerja offline tanpa koneksi Internet.
Gudang saya untuk perdagangan online
Paket software My Warehouse juga akan berguna untuk toko online. Sinkronisasi dengan CMS, sistem menyediakan informasi kepada situs tentang ketersediaan barang di gudang dan waktu pengiriman. Fungsi ini memungkinkan Anda menghindari situasi yang tidak menyenangkan ketika pembeli melakukan pemesanan di situs, dan baru kemudian mengetahui bahwa produk yang dia butuhkan sudah habis atau harus menunggu terlalu lama. Anda dapat menghubungkan beberapa toko online ke program Gudang Saya sekaligus.
Proses pemesanan online sangat disederhanakan dengan bantuan sistem otomasi. Ketika pembeli memesan produk di website, informasi ini segera ditransfer ke program akuntansi gudang Gudang Saya. Ini memungkinkan Anda untuk melakukan semua operasi yang terkait dengan pembayaran dan pengiriman barang:
menerbitkan faktur;
menunjuk manajer yang bertanggung jawab;
buat pengiriman dan TTN, tetapkan kurir.
Di sini Anda dapat mensistematisasikan pesanan dan memfilternya berdasarkan parameter yang ditentukan. Selain itu, seiring kemajuan aplikasi, statusnya diperbarui secara otomatis. Anda selalu dapat melihat pada tahap apa pesanan tersebut - apakah sedang diproses, menunggu konfirmasi, atau sudah dalam perjalanan ke pembeli. Dengan demikian, perangkat lunak perdagangan Gudang Saya memungkinkan, berdasarkan permintaan, untuk menerima dan memberikan informasi terkini kepada klien tentang status pesanannya - mengonfirmasi pembayaran, menginformasikan waktu pengiriman, memperingatkan tentang penundaan atau nuansa lainnya.
Bekerja di sistem otomasi Gudang Saya
Konfigurasi program Gudang Saya sangat jelas dan sederhana. Ini dapat digunakan oleh orang-orang dengan pengetahuan dasar komputer. Bahkan pada tingkat intuitif, Anda dapat memahami di mana menemukan opsi yang diperlukan. Mempelajari dasar-dasar bekerja dalam program ini tidak akan memakan banyak waktu.
Panduan pengguna program Gudang Saya akan membantu menyederhanakan penggunaan sistem. Ini memperhitungkan semua nuansa proses kerja dan berisi jawaban atas pertanyaan umum dari klien. Jika Anda tidak menemukan solusi yang Anda perlukan, Anda dapat menghubungi layanan dukungan, di mana mereka akan memberikan bantuan yang diperlukan. Untuk kejelasan, petunjuknya menyertakan tangkapan layar dari program Gudang Saya. Gambar dengan instruksi rinci membantu mempercepat proses pembelajaran beberapa kali. Semua ini dilakukan agar dapat segera beralih menggunakan sistem dan merasakan manfaat otomatisasi.
Untuk mulai bekerja di sistem, Anda perlu melakukan beberapa langkah. Sebelum memasuki program Gudang Saya, pengguna harus mendaftar. Untuk melakukan ini, Anda perlu memasukkan informasi tentang pemilik profil dan perusahaannya. Selain itu, ketika mulai menggunakan program ini, Anda perlu menyesuaikannya sendiri - pilih bahasa sistem, format dokumen, tunjukkan tanda tangan yang akan disertakan dalam dokumentasi, aktifkan pembaruan data otomatis. Setelah ini, Anda akan dapat dengan bebas masuk ke program Gudang Saya dan menggunakannya secara maksimal.
Selain itu, sebelum mulai bekerja, Anda perlu mengisi database perusahaan. Ini mencakup informasi tentang produk, pelanggan dan pemasok, serta informasi lain yang mungkin diperlukan. Terkadang templat dokumen yang ditawarkan program tidak cukup untuk kinerja optimal. Dalam kasus seperti itu, Anda dapat membuat template di program Gudang Saya, setelah selesai, pengguna akan dapat membuat dokumen sendiri dalam beberapa menit, hanya dengan memasukkan data yang diperlukan.
Dokumen-dokumen yang tidak ada dalam database program hanya perlu dibuat satu kali. Setiap kali Anda membutuhkannya, mereka dapat ditemukan di perpustakaan templat.
Berapa biaya program Gudang Saya?
Produsen perangkat lunak menawarkan klien mereka pilihan salah satu dari empat tarif. Mereka berbeda tidak hanya dalam harga, tetapi juga dalam jumlah karyawan yang menggunakan sistem, ukuran basis penyimpanan data, dan kemampuan untuk menghubungkan layanan tambahan. Anda harus memilih paket untuk bisnis Anda secara individual. Mengingat ukuran perusahaan, volume penjualan, dan jumlah karyawan, ada baiknya menyoroti fungsionalitas yang diperlukan dari sistem Gudang Saya. Berdasarkan hal ini, tidak akan sulit untuk menentukan pilihan terbaik. Program ini dapat diaktifkan dengan tarif berikut:
"Basis";
"Profesional";
"Perusahaan";
"Bebas".
Yang paling populer adalah tarif “Profesional”. Biaya program Gudang Saya dalam versi ini adalah 2900 rubel per bulan. Dengan menghubungkannya, pengguna menerima 2000 MB untuk menyimpan file dan kemampuan untuk menghubungkan 10 karyawannya ke sistem. Selain itu, ini mencakup pengelolaan hak pengguna dan koneksi layanan lain dengan biaya tambahan. Harga tarif selain "Gratis" bervariasi dari 1000 hingga 6900 rubel per bulan.
Anda bisa mendapatkan diskon pada program Gudang Saya jika Anda membayar tidak hanya untuk penggunaan satu bulan, tetapi beberapa bulan sekaligus. Jika perangkat lunak dibayar penuh selama 3 bulan, pembeli menerima diskon 5%, selama enam bulan - 10%, dan selama satu tahun - 15%. Semua klien memiliki kesempatan untuk menarik kesimpulan menggunakan program Gudang Saya dengan menghubungkan akses gratis ke sistem selama 14 hari. Hal ini memungkinkan Anda untuk mengenal sistem dan memverifikasi keefektifan opsi yang dipilih sebelum mengeluarkan uang untuk implementasinya.
Manfaat Otomatisasi Perusahaan
Gudang saya dan program otomasi lainnya memungkinkan Anda mengoptimalkan bisnis dan meningkatkan produktivitasnya beberapa kali lipat. Mereka melakukan tugas-tugas yang sebelumnya membutuhkan beberapa karyawan. Hal ini secara signifikan menghemat waktu dan sumber daya perusahaan.
Penerapan program seperti Gudang Saya pada tahap awal dapat dibenarkan dan membuahkan hasil. Setelah mengeluarkan uang untuk sistem otomasi, pengusaha segera merasakan pengurangan biaya dan peningkatan keuntungan. Fakta ini membuat kita tidak ragu lagi akan keuntungan menggunakan program semacam itu.
Pengusaha yang ingin mengotomatisasi usaha kecil-kecilan, tetapi ragu membutuhkan program dengan banyak fungsi, dapat mencari alternatif selain program Gudang Saya. Pasar untuk produsen perangkat lunak bisnis penuh dengan keberagaman. Oleh karena itu, sebuah program dengan serangkaian kemampuan optimal dapat ditemukan untuk perusahaan dengan ukuran atau spesialisasi apa pun.
Implementasi program Gudang Saya ke dalam pekerjaan perusahaan
Jika Anda berpikir untuk mengotomatisasi bisnis Anda, cobalah program Gudang Saya. Karyawan perusahaan Avangard Service Automation akan membantu menerapkannya dan melatih staf tentang dasar-dasar penggunaan. Bersama kami, perusahaan Anda akan menjadi seproduktif mungkin dalam waktu sesingkat mungkin.
", berdasarkan platform universal "1C:Enterprise 8", memberikan kemampuan untuk bekerja dengan unit pengukuran dan pengemasan yang berbeda. Ini merupakan pilihan yang sangat penting, karena produk sering kali dipasarkan dalam kemasan yang berisi sejumlah unit barang tertentu, dan harus dijual satuan.
Untuk melakukan ini, program ini mengimplementasikan kemampuan untuk mendaftarkan barang segera dalam paket: perangkat lunak dapat secara mandiri mengubah semuanya menjadi satuan pengukuran yang diperlukan. Untuk memanfaatkan fitur praktis ini, Anda harus mengaktifkannya terlebih dahulu di pengaturan, sekaligus menambahkan informasi tentang jenis kemasan yang digunakan ke database.
Algoritma tindakan
Di bagian “Administrasi”, pilih item pengaturan item.
Sebuah jendela akan terbuka - aktifkan item "Item Packaging" di dalamnya. Setelah mengaktifkannya, kolom yang kita perlukan akan muncul di pengaturan item.
Penting!
Sebelum memasukkan informasi tentang kemasan, Anda perlu memeriksa keberadaan semua unit pengukuran yang diperlukan untuk pekerjaan di direktori. Produk dapat dijual berdasarkan berat, per potong, per meter, dalam set dan dengan cara lain. Oleh karena itu, kemasan itu sendiri menjadi semacam satuan ukuran, artinya harus juga ada di direktori yang bersangkutan (semua direktori di “Retail” terletak di bagian informasi peraturan dan referensi).
Buka bagian ini dan pilih buku referensi satuan pengukuran (kelompok “Tata Nama”). Ini berisi jenis unit pengukuran yang paling penting:
- meter
- kilogram
- Meter kubik
- bagian-bagian
Anda dapat menambahkan tampilan tambahan di sana dengan 2 cara:
- membuat unit baru sendiri
- penggunaan OKEI (Pengklasifikasi Satuan Pengukuran Seluruh Rusia)
Yang terakhir ini lebih baik untuk menghindari kebingungan. Selain itu, OKEY sudah diinstal sebelumnya di sistem.
Bekerja dengan pengklasifikasi
Cukup luas, dan tidak semua posisi di dalamnya berhubungan dengan trading. Untuk menemukan unit yang diperlukan dengan cepat, kita mulai memasukkan namanya dari keyboard. Perangkat lunak akan segera menyarankan opsi yang sesuai. Dalam hal ini, kolom input pada awalnya tidak ada, tetapi akan segera muncul segera setelah kita mulai mengetik kata. Ketika unit yang sesuai muncul, tandai dan klik “OK”.
Kami juga membuka kartu item baru dan melihat detailnya. "1C: Retail" mendukung 2 jenis set item:
- individu- diaktifkan ketika masing-masing posisinya menggunakan jenis kemasannya sendiri;
- umum- melibatkan penggunaan satu jenis kemasan untuk sekelompok barang.
Jika berbagai kategori barang dalam kemasan serupa diterima untuk dijual, maka ketika barang tersebut tiba, program itu sendiri dapat menghitung berapa unit barang yang telah sampai di gudang.
Tindakan lebih lanjut
Meskipun unit perubahan “Kemasan” telah ditambahkan ke database, perangkat lunak belum dapat menerapkannya, karena tidak diketahui berapa banyak dan unit spesifik barang apa yang ada di setiap paket. Agar konfigurasi dapat memperhitungkan barang dengan tepat, kita perlu menunjukkan kemasan mana dan produk apa yang akan kita gunakan. Untuk tujuan ini, Anda harus membuat set kemasan yang diperlukan.
Pertama, buka direktori dengan nama yang sama. Sekarang kita perlu mulai membuat himpunan baru: kita akan menunjukkan namanya, satuan pengukuran yang nomenklaturnya akan diperhitungkan, yang kemasan himpunan baru akan digunakan. Misalnya, ini adalah hal-hal. Kami mengisi kolom ini, melanjutkan ke pengaturan paket dan menambahkan yang baru.
Di jendela pembuatan paket yang muncul, Anda perlu menentukan jenisnya dan jumlah unit produk yang disertakan di dalamnya. “Nama” akan terisi secara otomatis, berdasarkan pengaturan yang dikonfigurasi. Tepat di bawahnya terdapat 2 kolom lagi, yang menunjukkan berat paket dengan barang (kotor) dan volume (dalam meter kubik).
Selanjutnya kita tambahkan ke himpunan dengan cara yang sama sebuah paket dengan jumlah unit barang. Sekarang kumpulan paket yang dibuat sudah dapat ditetapkan ke item selama pembuatannya atau langsung pada tingkat tipe item. Kami membuat item yang diperlukan dengan karakteristik individual, yang mana set yang kami buat akan digunakan secara default.
Pertama, buat tipe baru, lalu pada tab nilai default, pilih satu set paket untuk item kita. Selanjutnya, program akan secara otomatis mengganti potongan sebagai satuan ukuran (dalam contoh kita), karena himpunan yang kita pilih harus diselesaikan satu per satu.
Sekarang kami cukup menunjukkan tarif PPN untuk produk dan memilih grup produk untuk distribusi produk secara otomatis. Pengaturan ini pada prinsipnya dapat diatur nanti saat membuat item item, namun jika Anda menentukannya pada tahap ini, kartu item akan terisi secara otomatis di kemudian hari.
Setelah menyimpan jenis item yang dibuat atau dimodifikasi, pengaturannya akan secara otomatis dilindungi dari pengeditan, namun parameter yang diperbarui dari set pengemasan milik item tersebut akan tetap diterapkan padanya, yang sangat memudahkan. Artinya, jika selanjutnya kita memiliki barang dalam jumlah yang berbeda dalam paket, kita hanya perlu menambahkan satu paket lagi ke dalam paket tersebut. Untuk menerima produk dalam kemasan seperti itu di masa mendatang, Anda tidak perlu mengubah pengaturan item.
Tidak diragukan lagi ini adalah perangkat lunak terbaik untuk menyimpan catatan inventaris. Keuntungan dari program ini termasuk antarmuka pengguna yang sederhana dan kemudahan belajar. Program ini memungkinkan Anda menyimpan catatan lengkap barang dan uang dari kios hingga gudang grosir besar. Bagi pengguna yang mengutamakan mobilitas, tersedia versi yang dibuat menggunakan teknologi aplikasi portabel (portable edition). Program dalam versi ini dapat diinstal baik pada hard drive komputer maupun pada media yang dapat dipindahkan (USB-flash, dll.) dan dapat dengan bebas dipindahkan dari komputer ke komputer.
Ini adalah program sederhana, andal, dan fleksibel untuk mengotomatisasi perdagangan, gudang, dan produksi. Mudah diterapkan, program ini memerlukan sedikit usaha untuk diterapkan dan memiliki harga yang terjangkau. Tersedia versi uji coba gratis.
Program ini dirancang untuk memelihara akuntansi operasional gudang. Program ini memungkinkan Anda melacak saldo barang dan bahan di gudang dan menerima laporan saldo pada tanggal berapa pun. Akuntansi komoditas didasarkan pada pemeliharaan kartu akuntansi gudang.
Program "IP: Trade Warehouse" adalah bagian dari sistem program Info-Enterprise. "IP: Trade Warehouse" memungkinkan Anda mengotomatisasi akuntansi gudang di perusahaan perdagangan dengan mudah dan nyaman. Di antara pengguna program kami adalah perusahaan perdagangan grosir dan eceran, toko rantai, dan gudang grosir. Terlepas dari orientasi perdagangannya, "IP: Trade Warehouse" memungkinkan Anda menyimpan catatan bahan, produk jadi, produk usaha kecil, mis. Program ini dapat digunakan dimanapun akuntansi gudang diperlukan.
Seperti program FOLIO lainnya, tidak diperlukan pengetahuan khusus untuk mengoperasikannya, selain pemahaman tentang MS Windows.
Akuntansi gudang "Warehouse+" adalah program yang sangat sederhana dan nyaman yang memiliki kemampuan paling diperlukan. Pembentukan dokumen masuk dan keluar. Pencetakan invoice, invoice, invoice dan kwitansi pesanan. Perhitungan tiga harga jual dengan koefisien tertentu relatif terhadap harga pembelian, diikuti dengan kemampuan untuk memilih salah satu dari harga tersebut untuk membentuk harga jual untuk pembeli tertentu.
"1C: Accounting 8" adalah program universal yang digunakan secara massal untuk mengotomatisasi akuntansi dan akuntansi pajak, termasuk persiapan pelaporan wajib (yang diatur). Ini adalah solusi akuntansi siap pakai dalam organisasi yang terlibat dalam semua jenis aktivitas komersial: perdagangan grosir dan eceran, perdagangan komisi (termasuk subkomisi), penyediaan jasa, produksi, dll. Selain itu, dengan bantuan "1C: Accounting 8" pengusaha perorangan yang menerapkan sistem perpajakan yang disederhanakan atau sistem perpajakan umum dapat melakukan pencatatan.
Program "Azhur-SKLAD" dirancang untuk mengotomatisasi siklus akuntansi untuk operasi gudang. Sistem ini mencakup siklus penuh akuntansi untuk semua jenis transaksi penerimaan gudang, akuntansi transaksi pengeluaran dan persiapan pelaporan analitis.
Ini adalah program perdagangan dan pergudangan untuk pengendalian menyeluruh atas kegiatan usaha grosir, eceran, grosir-eceran dan usaha perdagangan lainnya - dari kios hingga supermarket. Program ini memungkinkan Anda untuk melakukan dan meresmikan semua jenis operasi perdagangan dan gudang, memperhitungkan dana dan mengontrol penyelesaian bersama dengan klien, memelihara semua dokumentasi yang diperlukan dan menganalisis pekerjaan seluruh perusahaan.
"Microinvest Warehouse Pro" adalah solusi industri yang merupakan sistem otomasi untuk struktur ritel “jaringan” (toko swalayan dan/atau konter penjualan), fasilitas gudang, dan restoran. "Microinvest Warehouse Pro" memenuhi semua persyaratan untuk pergerakan sumber daya komoditas di dalam perusahaan itu sendiri atau dalam jaringan perusahaan yang dihubungkan oleh aktivitas komersial atau produksinya.
"Tirika-Shop" adalah program yang sangat sederhana namun sangat kuat untuk sebuah toko. Ia dapat melakukan segalanya, tetapi pada saat yang sama sangat mudah digunakan sehingga bahkan pengguna yang tidak berpengalaman pun dapat menguasainya dalam lima menit. Program ini cocok untuk toko dengan profil apa pun: bahan makanan, bahan bangunan, suku cadang mobil, pakaian, dan sebagainya.
"Akuntansi Gudang RM-SKLAD" adalah program untuk memelihara akuntansi gudang dan operasi perdagangan di suatu perusahaan dalam bentuk kepemilikan apa pun. Ini terutama ditujukan untuk usaha kecil dan menengah. Program ini dapat digunakan di toko-toko kecil, gudang, dan produksi untuk akuntansi operasional barang dan material.
"Gudang dan Perdagangan" adalah program sederhana dan andal untuk mengotomatisasi akuntansi perdagangan dan gudang. Memungkinkan Anda dengan mudah dan cepat membuat dokumen utama (faktur, faktur, faktur, kontrak, dll.), mengontrol saldo stok, mencatat penjualan dan penerimaan barang, membuat reservasi, mencatat hutang kepada pelanggan dan pemasok, memperhitungkan memperhitungkan harga beli dan menghitung harga pokok produk selama produksi, menghitung keuntungan yang diterima dan masih banyak lagi. Program ini memiliki opsi penyesuaian antarmuka yang luas.
Untuk menambahkan kategori baru ke toko online, Anda harus pergi ke Admin - Katalog - Kategori / Produk - gbr. 1.

Di depan Anda, Anda melihat daftar kategori toko online Anda saat ini (dalam kasus kami, daftar kategori kosong, karena toko baru saja diinstal dan belum ada satu kategori pun yang dibuat). Untuk menambahkan kategori baru, Anda harus mengklik tombol - Kategori baru - gbr. 3.

Dengan mengklik tombol tersebut, Anda akan dibawa ke halaman menambahkan kategori baru - gbr. 4.

Di halaman tersebut Anda akan melihat formulir dengan bidang berikut:
Bidang ini harus diisi; di sini Anda menunjukkan nama kategori yang dibuat.
Bidang ini dapat dilewati, mis. biarkan kosong. Nama rinci kategori ditunjukkan di sini.
Bidang ini dapat dilewati, mis. biarkan kosong. Penjelasan rinci tentang kategori tersebut ditunjukkan di sini; pengunjung akan melihat deskripsi ini ketika dia memasuki kategori toko Anda ini.
Bidang ini dapat dilewati, mis. biarkan kosong. Ini menentukan nilai judul di jendela browser untuk kategori yang sedang dibuat. Jika kolom tersebut tidak diisi, header browser akan menampilkan nama kategori yang Anda tentukan di atas pada kolom Nama Kategori.
Deskripsi meta
Bidang ini dapat dilewati, mis. biarkan kosong. Di sini Anda menentukan nilai tag deskripsi meta untuk kategori yang dibuat.
Bidang ini dapat dilewati, mis. biarkan kosong. Di sini Anda menentukan nilai tag meta kata kunci untuk kategori yang sedang dibuat.
Tab tambahan:
Bidang ini dapat dilewati; di sini Anda dapat menentukan tampilan tautan ke kategori tersebut. Hanya karakter ASCII yang dapat dimasukkan di kolom ini, dan alamatnya harus diakhiri dengan .html. Contoh pengisian kolom: roga-i-kopyta.html
Templat daftar produk
Di sini Anda dapat memilih template mana yang akan digunakan untuk menampilkan produk dalam kategori yang dibuat. Templat terletak di folder /templates/template/module/product_listing. Dengan menggunakan opsi ini, Anda dapat menyesuaikan tampilan daftar produk dalam suatu kategori.
Di sini Anda dapat memilih template mana yang akan digunakan untuk menampilkan subkategori dalam kategori yang dibuat. Templat kategori terletak di folder /templates/template/module/categorie_listing. Dengan menggunakan opsi ini, Anda dapat menyesuaikan tampilan daftar subkategori dalam suatu kategori.
Penyortiran produk
Parameter yang digunakan untuk mengurutkan produk dalam kategori tersebut.
Penyortiran produk
Di sini Anda dapat memilih dengan tepat bagaimana produk akan diurutkan: ASC - menaik atau DESC - menurun.
Urutan penyortiran
Bidang ini dapat dilewati, mis. biarkan kosong. Di sini Anda menentukan urutan pengurutan kategori yang dibuat, mis. Jika Anda memiliki lebih dari satu kategori di katalog Anda dan Anda ingin kategori tersebut ditampilkan dalam urutan tertentu, Anda dapat menggunakan bidang ini. Di sini Anda dapat memasukkan angka, mis. jika kategori Tes memiliki urutan 1 dan Tes 2 memiliki urutan 2, maka kategori Tes akan ditempatkan di atas kategori Tes1
Jika Anda ingin kategori dibuat aktif, mis. terlihat oleh pengunjung toko online segera setelah pembuatan, centang kotak, jika tidak, kategori akan dibuat tidak aktif, mis. kategori hanya akan terlihat di panel admin, tetapi tidak akan terlihat oleh pengunjung di katalog.
Ini harus diisi, disarankan untuk menggunakan gambar tidak lebih besar dari 80x40 piksel, atau jika tidak ada gambar untuk kategori yang dibuat, tambahkan gambar gif transparan berukuran 1x1 piksel. Gambar yang diunggah akan terlihat oleh pengunjung toko ketika melihat kategori yang Anda buat.


Menyesuaikan kategori yang ada
Untuk mengubah kategori di toko online, Anda harus masuk ke Admin - Katalog - Kategori / Produk - gbr. 1.


Mengedit kategori memungkinkan Anda mengubah data apa pun dari kategori yang sudah dibuat, mis. mengubah nama kategori yang ada, judul kategori, deskripsi kategori, judul meta, deskripsi meta, kata kunci meta, mengubah gambar kategori atau urutan pengurutan.
Misalnya, mari kita edit kategori Tanduk. Untuk mengedit kategori, Anda perlu menandai kategori tersebut dan klik tombol Edit di sebelah kanan - gbr. 3.

Dengan mengklik tombol tersebut, Anda akan melihat formulir lengkap dengan informasi tentang kategori ini - gbr. 4.

Di kolom ini Anda dapat melihat nama kategori saat ini, Anda dapat mengubah nama kategori menjadi yang baru.
Di kolom ini Anda dapat melihat judul kategori saat ini jika Anda menentukannya sebelumnya, atau hanya kolom kosong jika Anda tidak menentukan judul saat membuat kategori. Anda juga tidak dapat melakukan apa pun dengan bidang ini, mis. biarkan judul apa adanya, Anda dapat menambahkan judul ke kategori saat ini jika tidak ada, atau menghapus nilai bidang judul kategori yang ada jika tidak diperlukan.
Di kolom ini Anda dapat melihat deskripsi kategori saat ini jika Anda menentukannya sebelumnya, atau hanya kolom kosong jika Anda tidak menentukan deskripsi saat membuat kategori. Anda juga tidak dapat melakukan apa pun dengan bidang ini, mis. biarkan deskripsi apa adanya, Anda dapat menambahkan deskripsi ke kategori saat ini jika tidak ada, atau menghapus deskripsi yang ada jika tidak diperlukan.
Di kolom ini Anda dapat melihat nilai tag judul meta saat ini untuk kategori ini, jika ditambahkan sebelumnya, atau kolom kosong jika Anda tidak mengisi kolom ini saat membuat kategori. Anda dapat mengubah nilai saat ini dari bidang ini, menghapus nilai yang ada, atau tidak melakukan apa pun dan membiarkan semuanya apa adanya.
Deskripsi meta
Di kolom ini Anda dapat melihat nilai tag deskripsi meta saat ini untuk kategori ini, jika ditambahkan sebelumnya, atau kolom kosong jika Anda tidak mengisi kolom ini saat membuat kategori. Anda dapat mengubah nilai saat ini dari bidang ini, menghapus nilai yang ada, atau tidak melakukan apa pun dan membiarkan semuanya apa adanya.
Di kolom ini Anda dapat melihat nilai tag kata kunci meta saat ini untuk kategori ini, jika ditambahkan sebelumnya, atau kolom kosong jika Anda tidak mengisi kolom ini saat membuat kategori. Anda dapat mengubah nilai saat ini dari bidang ini, menghapus nilai yang ada, atau tidak melakukan apa pun dan membiarkan semuanya apa adanya.
Tab tambahan:
URL SEO kategori saat ini, jika ditentukan saat pembuatan. Anda dapat menentukan tampilan tautan kategori. Hanya karakter ASCII yang dapat dimasukkan di kolom ini, dan alamatnya harus diakhiri dengan .html. Contoh pengisian kolom: roga-i-kopyta.html
Templat daftar produk
Templat daftar produk saat ini. Di sini Anda dapat memilih template mana yang akan digunakan untuk menampilkan produk dalam kategori yang diedit. Templat terletak di folder /templates/template/module/product_listing. Dengan menggunakan opsi ini, Anda dapat menyesuaikan tampilan daftar produk dalam suatu kategori.
Templat daftar kategori saat ini. Di sini Anda dapat memilih template mana yang akan digunakan untuk menampilkan subkategori dalam kategori yang diedit. Templat kategori terletak di folder /templates/template/module/categorie_listing. Dengan menggunakan opsi ini, Anda dapat menyesuaikan tampilan daftar subkategori dalam suatu kategori.
Penyortiran produk
Opsi pemeriksaan saat ini, mis. parameter yang digunakan untuk mengurutkan produk dalam kategori tersebut. Anda dapat mengubah nilai saat ini.
Penyortiran produk
Opsi pengurutan saat ini. Di sini Anda dapat memilih dengan tepat bagaimana produk akan diurutkan: ASC - menaik atau DESC - menurun. Anda dapat mengubah nilai saat ini.
Urutan penyortiran
Bidang ini harus menunjukkan urutan saat ini untuk kategori ini, atau 0 jika urutan tidak ditentukan saat membuat kategori. Anda dapat mengubah nilai bidang saat ini, atau membiarkannya apa adanya.
Ini harus menunjukkan status kategori saat ini; jika dicentang, kategori tersebut aktif; jika tidak dicentang, kategori tersebut tidak aktif.
Anda dapat mengubah bidang apa pun di formulir ini. Sebagai contoh, mari kita ubah nama kategori dari Horns menjadi Hooves.


Pindahkan kategori yang ada
Untuk memindahkan kategori, Anda harus pergi ke Admin - Katalog - Kategori / Produk - gbr. 1.

Anda akan dibawa ke halaman manajemen katalog produk toko online Anda dan melihat daftar kategori toko online saat ini - Gambar. 2.

Misalnya, mari kita pindahkan kategori Kuku ke kategori Tanduk.

Dengan mengklik tombol tersebut, Anda akan dibawa ke halaman pindah kategori - gbr. 4.

Di bidang Pindahkan semua ke:, pilih kategori Tanduk dan klik tombol Pindahkan - gbr. 5.

Anda akan pergi ke halaman kategori Tanduk dan melihat bahwa kategori Kuku sekarang ada dalam kategori ini - gbr. 6.

Oleh karena itu, hanya satu kategori Tanduk yang tersisa di bagian akar - Nasi. 7.

Hapus kategori yang ada
Untuk menghapus kategori, Anda harus pergi ke Admin - Katalog - Kategori / Produk - gbr. 1.

Anda akan dibawa ke halaman manajemen katalog produk toko online Anda dan melihat daftar kategori toko online saat ini - Gambar. 2.

Katakanlah kita ingin menghapus kategori Hooves yang terletak di kategori Horns, untuk itu kita perlu masuk ke kategori Horns, untuk masuk ke dalam kategori tersebut, klik gambar folder di sebelah kiri nama kategori - gbr. 3.



Dengan mengklik tombol Hapus, Anda akan diarahkan ke halaman konfirmasi untuk menghapus kategori - gbr. 6.

Jika Anda benar-benar ingin menghapus suatu kategori, klik tombol Hapus (Gbr. 7).

Jika Anda tidak ingin menghapus kategori, atau mengklik tombol secara tidak sengaja, klik Batal - gbr. 8.

| Komentar | |
|---|---|
Dengan mengklik tombol Hapus, Anda akan masuk ke daftar umum kategori dan melihat bahwa kategori Kuku telah dihapus - gbr. 9.

Bekerja dengan Direktori Produsen
Membuat Produsen
Untuk menambahkan produsen baru ke toko online, Anda harus pergi ke Admin - Katalog - Produsen - gbr. 1.

Jadi, Anda telah mengunjungi halaman Admin - Katalog - Produsen. Sebuah halaman akan dimuat dengan daftar produsen yang sudah ditambahkan, atau dengan daftar kosong jika tidak ada produsen yang ditambahkan saat ini.
Untuk menambahkan pabrikan baru, klik tombol Tambah - gbr. 3.
Dengan mengklik tombol Tambah, Anda akan melihat halaman untuk menambahkan pabrikan baru - gbr. 4.

Formulir untuk menambahkan pabrikan baru berisi bidang berikut:
nama pabrik
Bidang ini harus diisi; di sini Anda menunjukkan nama pabrikan yang akan dibuat.
Gambar Pabrikan
Di sini Anda harus menambahkan logo pabrikan yang Anda buat. Disarankan untuk mengunggah logo yang ukurannya tidak lebih besar dari 80x40 piksel. Format JPG dan GIF didukung. Jika Anda tidak memiliki logo pabrikan yang Anda buat, unggah gambar GIF transparan berukuran 1x1 piksel.
URL Produsen
Bidang ini dapat dilewati, mis. biarkan kosong. Berikut ini tautan ke situs resmi pabrikan. Jika Anda tidak mengetahui tautan ke situs resminya, atau tidak ingin menambahkan tautan ke situs resminya, lewati saja bidang ini.

Anda akan melihat bahwa pabrikan baru telah ditambahkan ke daftar - gbr. 6.
Penyesuaian pabrikan yang ada
Untuk mengubah pabrikan di toko online, Anda harus pergi ke Admin - Katalog - Produsen - gbr. 1.

Anda akan dibawa ke halaman dengan daftar produsen toko online Anda - gbr. 2.
Mengedit pabrikan memungkinkan Anda mengubah data apa pun dari pabrikan yang sudah ditambahkan. Untuk mengedit pabrikan, Anda perlu memilih pabrikan yang ingin Anda edit dengan mengklik sekali nama pabrikan dengan tombol kiri mouse. Katakanlah kita mengedit Contoh pabrikan.
Pilih contoh pabrikan dengan mengklik namanya, lalu klik tombol Edit di sebelah kanan - gbr. 3.
Dengan mengklik tombol Edit, Anda akan diarahkan ke halaman pengeditan pabrikan - gbr. 4.
Anda akan melihat formulir lengkap dengan informasi tentang pabrikan ini. Mengedit pabrikan memungkinkan Anda mengubah data apa pun dari pabrikan yang sudah ditambahkan. Anda dapat mengubah bidang apa pun dalam formulir ini:
nama pabrik
Di kolom ini Anda dapat melihat nama pabrikannya. Anda dapat mengubah nama, atau tidak melakukan apa pun dan membiarkan semuanya apa adanya. Alih-alih Contoh kami akan menulis Sony.
Gambar Pabrikan
Pada kolom ini Anda dapat melihat gambar (logo) pabrikan, atau hanya kolom kosong jika Anda tidak menentukan gambar saat membuat pabrikan. Anda juga tidak dapat melakukan apa pun dengan bidang ini, mis. tinggalkan gambar saat ini, Anda dapat menambahkan gambar baru, atau tidak melakukan apa pun dan membiarkan semuanya apa adanya. Disarankan untuk mengunggah logo yang ukurannya tidak lebih besar dari 80x40 piksel. Format JPG dan GIF didukung. Jika Anda tidak memiliki logo pabrikan yang Anda buat, unggah gambar GIF transparan berukuran 1x1 piksel.
URL Produsen
Di bidang ini Anda dapat melihat tautan eksternal ke situs web resmi pabrikan jika ditambahkan saat membuat pabrikan, atau hanya kolom kosong jika Anda tidak menentukan tautan saat membuat pabrikan. Anda juga tidak dapat melakukan apa pun dengan bidang ini, mis. tinggalkan tautan saat ini, Anda dapat mengubah tautan saat ini, atau menambahkan tautan ke situs web resmi produsen.
Setelah melakukan perubahan yang diperlukan pada formulir, klik tombol Simpan - gbr. 5.

Menghapus pabrikan yang sudah ada
Untuk menghapus produsen di toko online, buka Admin - Katalog - Produsen - gbr. 1.

Anda akan dibawa ke halaman dengan daftar produsen toko online Anda - gbr. 2.
Selanjutnya, Anda harus memilih pabrikan yang ingin Anda hapus. Katakanlah kita ingin menghapus pabrikan Sony, untuk melakukan ini kita perlu memilih pabrikan Sony (jika belum dipilih) dan klik tombol Hapus di sebelah kanan - gbr. 3, untuk memilih pabrikan, klik sekali dengan tombol kiri mouse pada nama pabrikan.
Dengan mengklik tombol Hapus, Anda akan ditanya - “Apakah Anda yakin ingin menghapus pabrikan ini?” - beras. 4.

Jika Anda benar-benar ingin menghapus pabrikan, klik tombol Hapus - gbr. 5.

Jika Anda tidak ingin menghapus pabrikan, atau mengklik tombol secara tidak sengaja, klik Batal - gbr. 6.

Konfirmasi penghapusan pabrikan diperlukan untuk mencegah penghapusan pabrikan secara tidak sengaja.
Dengan mengklik tombol Hapus, Anda akan membuka daftar umum pabrikan dan melihat bahwa pabrikan Sony telah dihapus - gbr. 7.
Bekerja dengan buku referensi item
Membuat item produk baru
Untuk menambahkan produk baru ke toko online, buka Admin - Katalog - Kategori / Produk - gbr. 1.

Anda akan dibawa ke halaman manajemen katalog produk toko online Anda - gbr. 2.

Katakanlah Anda ingin menambahkan produk ke kategori Tanduk, untuk ini kita perlu masuk ke kategori Tanduk, untuk masuk ke dalam kategori, klik gambar folder di sebelah kiri nama kategori - gbr. 3.


Untuk menambahkan produk ke kategori, klik tombol Produk baru - gbr. 5.

Dengan mengklik tombol tersebut, Anda akan melihat halaman untuk menambahkan produk baru dengan bidang berikut - gbr. 6:

Nama Produk
Kolom ini harus diisi; di sini Anda menunjukkan nama produk yang akan ditambahkan, panjang maksimal 255 karakter.
URL Produk
Bidang ini dapat dilewati; di sini Anda dapat menentukan tautan eksternal ke produk yang ditambahkan, misalnya ke situs web produsen dengan deskripsi produk ini. Biasanya bidang ini dilewati, mis. biarkan kosong. Jika Anda masih memutuskan untuk menambahkan tautan eksternal, perlu diingat bahwa Anda perlu menulis alamat tanpa http://, mis. jika alamat tautannya adalah http://www.intel.ru/product1/index.html, maka Anda perlu menulis www.intel.ru/product1/index.html di bidang ini, mis. tanpa http: //
Deskripsi Produk
Di sini Anda menunjukkan penjelasan rinci tentang produk yang akan ditambahkan. Deskripsi produk yang Anda tentukan pada kolom ini akan ditampilkan saat Anda melihat produk secara detail di toko online. Anda dapat melewati bidang ini, mis. biarkan kosong, tetapi tanpa keterangan, produk terlihat kurang menarik; semakin baik deskripsi produk, semakin besar kemungkinan pemesanan produk tersebut dilakukan di toko online Anda. Tanggapi penulisan deskripsi produk dengan sangat serius. Jika Anda memiliki Internet Explorer 5.5 atau lebih tinggi, Anda juga dapat menggunakan editor HTML bawaan untuk membuat deskripsi (editor HTML diaktifkan secara default, namun dapat dimatikan kapan saja jika mengganggu atau tidak diperlukan).
Deskripsi Singkat
Bidang ini dapat dilewati; di sini Anda dapat memberikan penjelasan singkat tentang produk, jika Anda mau. Deskripsi singkat produk akan ditampilkan di toko online saat melihat daftar produk di toko online Anda. Selain itu, deskripsi singkat digunakan untuk bekerja dengan sistem Yandex-Market dan Rambler-Shopping. Dalam kebanyakan kasus, bidang ini dilewati begitu saja dan dibiarkan kosong.
Bidang ini dapat dilewati, mis. biarkan kosong. Di sini Anda dapat menentukan kata-kata, dipisahkan dengan koma, yang dapat digunakan untuk menemukan produk di katalog.
Bidang ini dapat dilewati, mis. biarkan kosong. Di sini Anda dapat menentukan nilai judul di jendela browser untuk produk yang ditambahkan. Jika kolom tersebut tidak diisi, header browser akan menampilkan nama produk yang Anda tentukan di atas pada kolom Nama Produk.
Deskripsi meta
Bidang ini dapat dilewati, mis. biarkan kosong. Di sini Anda menentukan nilai tag deskripsi meta untuk produk yang ditambahkan.
Bidang ini dapat dilewati, mis. biarkan kosong. Di sini Anda dapat menentukan nilai tag meta kata kunci untuk produk yang ditambahkan.
Tab tambahan:
Di sini Anda harus menunjukkan status produk yang ditambahkan. Standarnya adalah Aktif; dalam banyak kasus, bidang ini dilewati begitu saja. Jika Anda menentukan Aktif, maka produk ini akan terlihat oleh pengunjung toko online Anda dan mereka dapat memesannya; jika Anda menentukan Tidak Aktif, maka produk akan ditambahkan ke katalog, tetapi hanya akan terlihat di bagian administrasi dan tidak akan terlihat oleh pengunjung toko online dan oleh karena itu pengunjung toko online tidak akan dapat memesan produk ini.
Di halaman beranda
Di sini Anda dapat menentukan apakah akan menampilkan produk ini di halaman utama di tengah (Ya) atau tidak (Tidak).
URL SEO Produk
Bidang ini dapat dilewati; di sini Anda dapat menentukan tampilan tautan ke produk. Hanya karakter ASCII yang dapat dimasukkan di kolom ini, dan alamatnya harus diakhiri dengan .html. Contoh pengisian kolom: nokia-n95.html
Jumlah barang
Bidang ini dapat dilewati, di sini Anda dapat menunjukkan jumlah barang yang ada di stok, jika pengecekan jumlah barang diaktifkan (secara default diaktifkan), kemudian jika ketika melakukan pemesanan di toko online, pembeli memesan jumlah barang yang lebih besar dari yang sebenarnya ada di stok, dia akan menerima pemberitahuan bahwa gudang tidak memiliki jumlah yang dia coba pesan dan akan diminta untuk menyelesaikan pesanan atau menunda pesanan. Dalam kebanyakan kasus, ketika tidak perlu membatasi jumlah barang, cukup tentukan angka 1000000 dalam opsi ini atau nonaktifkan pemeriksaan ketersediaan stok barang di pengaturan toko.
Berat produk
Bidang ini dapat dilewati; di sini Anda dapat menentukan berat produk; opsi ini dapat digunakan saat menghitung biaya pengiriman pesanan ke pembeli. Berat ditunjukkan dalam kilogram. Misal berat suatu produk 253 gram maka harus ditulis 0,253, jika beratnya 2 kg maka harus ditulis 2, dst.
Kode Produk
Bidang ini dapat dilewati; di sini Anda dapat menentukan kode produk unik. Jika Anda tidak memiliki kode untuk produk yang Anda tambahkan, lewati saja langkah ini dan lanjutkan ke langkah berikutnya.
kode batang
Bidang ini dapat dilewati; di sini Anda dapat menentukan kode batang kode produk. Jika Anda tidak memiliki informasi kode batang, lewati saja langkah ini dan lanjutkan ke langkah berikutnya.
Pabrikan
Bidang ini dapat dilewati jika Anda tidak ingin menyebutkan produsen produk yang ditambahkan. Daftar produsen ditambahkan di bagian Katalog - Produsen.
Produk di bawah usia 18 tahun
Jika disetel ke ya, maka produk yang dibuat akan terlihat di katalog, namun hanya pembeli yang usianya sudah mencapai 18 tahun yang bisa memesannya; jika disetel ke tidak, maka pengunjung mana pun yang bisa memesannya produk yang diciptakan. Opsi ini nyaman digunakan untuk produk yang saat ini kehabisan stok, mis. produk seperti itu tidak akan tersedia untuk dipesan.
Waktu pengiriman
Perkiraan waktu pengiriman barang. Opsi pengiriman dikonfigurasi di Admin - Pengaturan - Waktu pengiriman.
Templat untuk deskripsi produk
Di sini Anda dapat memilih template mana yang akan digunakan untuk menampilkan halaman kartu produk. Templat terletak di folder /templates/template/module/product_info. Dengan menggunakan opsi ini, Anda dapat menyesuaikan tampilan halaman deskripsi produk.
Templat untuk atribut produk
Disini Anda dapat memilih template mana yang akan digunakan untuk menampilkan atribut produk. Templat terletak di folder /templates/template/module/product_options. Dengan menggunakan opsi ini, Anda dapat mengonfigurasi atribut eksternal produk.
Pasar Yandex
Bidang ini diperlukan untuk bekerja dengan sistem seperti Yandex-Market dan Rambler-Shopping; jika Anda tidak bekerja sama dengan sistem ini, lewati saja item ini dan lanjutkan ke item berikutnya. Anda dapat mengonfigurasi produk mana yang akan ditampilkan untuk sistem seperti Yandex Market, dan mana yang tidak akan ditampilkan.
Tanggal ketersediaan
Dalam kebanyakan kasus, bidang ini dilewati begitu saja. Hal ini diperlukan jika produk yang Anda tambahkan tidak ada di gudang Anda. Anda dapat menentukan tanggal penerimaan barang di gudang dengan mengklik satu kali tombol kiri mouse pada kalender. Setelah mencantumkan tanggal penerimaan barang di gudang, di toko online pada halaman utama di tengah blok Barang yang diharapkan akan ditampilkan, di mana produk ini akan terlihat dan tanggal penerimaan barang di gudang ditunjukkan; barang tersebut tidak dapat dipesan oleh pengunjung toko.
Penyortiran (di halaman utama)
Bidang ini dapat dilewati; di sini Anda dapat menentukan urutan penyortiran barang di halaman utama toko, di tengah, di blok Item Baru (opsi di halaman Utama harus disetel ke Ya), mis. Anda dapat mengurutkan, menampilkan produk. Misalnya, untuk produk A di urutan pertama halaman utama, masukkan 1 di kolom ini; untuk produk B di urutan kedua, masukkan 2, dst.
Bidang ini dapat dilewati; di sini Anda dapat menentukan urutan penyortiran barang. Misalnya, dengan menggunakan bidang ini Anda dapat menampilkan produk apa pun di atas produk lainnya, Anda dapat mengurutkan sendiri tampilan produk tersebut. Misalnya, Anda dapat menampilkan produk A sebagai produk pertama dalam daftar produk, dan produk B sebagai produk terakhir. Untuk melakukan ini, tulis 1 pada produk A di bidang ini, dan tulis 10.000 pada produk B. Yaitu. Dengan menggunakan bidang ini, prioritas tampilan produk ditetapkan.
Penanda Gambar Produk:
Gambar produk
Kolom ini dapat dilewati jika produk tidak memiliki gambar; di sini Anda dapat menentukan gambar produk yang akan ditampilkan dalam daftar produk di toko online Anda. Gambar yang ditambahkan akan otomatis dipotong menjadi tiga ukuran sesuai pengaturan Admin - Pengaturan - Umum - Gambar. Suatu produk dapat memiliki jumlah gambar yang tidak terbatas, tidak hanya satu. Jika Anda membutuhkan lebih dari satu gambar, ubah opsi Admin - Pengaturan - Umum - Gambar - Jumlah gambar produk tambahan.
Direktori unduhan
Bidang ini dapat dilewati, mis. lewati saja dan lanjutkan ke yang berikutnya. Anda dapat mengunggah gambar di subdirektori di dalam folder /images/product_info. Misalnya, buat folder moi_kartinki di /images/product_images/original_images (dan buat juga folder yang sama di info_images, popup_images, dan thumbnail_images, yaitu membuat subdirektori untuk semua jenis dan ukuran gambar). Kemudian Anda dapat memilih direktori moi_kartinki Anda di opsi ini. Opsi ini diperlukan untuk mengatur gambar di rak, dan tidak mencampur semuanya dalam satu tumpukan. Dalam beberapa kasus, fitur ini sangat berguna dan diperlukan.
Tab harga:
Harga produk
Bidang ini harus diisi, di sini Anda menunjukkan biaya produk dalam mata uang default yang Anda tambahkan, biayanya 130 rubel, Anda harus menunjukkan 130 di bidang ini, tanpa simbol apa pun ($, gosok., dll.) , hanya nomor.
Pengunjung
Anda dapat melewati kolom ini jika Anda memiliki harga produk yang sama untuk semua pelanggan. Dengan menggunakan bidang ini, Anda dapat menentukan harga barang yang berbeda untuk kelompok pembeli yang berbeda. Dalam hal ini, di sini Anda dapat menentukan harga produk untuk pembeli dari grup Pengunjung. Grup pembeli dikonfigurasi di Panel Admin - Pembeli - Grup Pelanggan.
Pembeli
Anda dapat melewati kolom ini jika Anda memiliki harga produk yang sama untuk semua pelanggan. Dengan menggunakan bidang ini, Anda dapat menentukan harga barang yang berbeda untuk kelompok pembeli yang berbeda. Dalam hal ini, di sini Anda dapat menentukan harga produk untuk pembeli dari grup Pembeli. Grup pembeli dikonfigurasi di Panel Admin - Pembeli - Grup Pelanggan.
Pembeli grosir
Anda dapat melewati kolom ini jika Anda memiliki harga produk yang sama untuk semua pelanggan. Dengan menggunakan bidang ini, Anda dapat menentukan harga barang yang berbeda untuk kelompok pembeli yang berbeda. Dalam hal ini, di sini Anda dapat menentukan harga produk untuk pembeli dari kelompok pembeli Grosir. Grup pembeli dikonfigurasi di Panel Admin - Pembeli - Grup Pelanggan.
Diskon semaksimal mungkin
Bidang ini dapat dilewati; di sini Anda dapat menentukan besarnya diskon maksimum yang dapat diperoleh produk ini. Baca bagian terkait tentang pengaturan diskon.
Kelas pajak
Bidang ini dapat dilewati; di sini Anda dapat menentukan pajak yang akan ditambahkan ke harga produk, yang Anda tentukan di bidang berikutnya.
Tunjukkan unit pengemasan
Bidang ini dapat dilewati; di sini Anda dapat menentukan apakah akan menampilkan kemasannya atau tidak. Pengemasan dikonfigurasi di Panel Admin - Pengaturan - Unit Pengemasan.
Arti
Bidang ini dapat dilewati; di sini Anda dapat menunjukkan berapa banyak unit produk yang dapat dimasukkan ke dalam paket. Pengemasan dikonfigurasi di Panel Admin - Pengaturan - Unit Pengemasan.
Bidang ini dapat dilewati; di sini Anda dapat menentukan jenis kemasan. Pengemasan dikonfigurasi di Panel Admin - Pengaturan - Unit Pengemasan.


Penyesuaian item item
Untuk mengganti produk yang ada di toko online, buka Admin - Katalog - Kategori / Produk - gbr. 1.

Anda akan dibawa ke halaman manajemen katalog produk toko online Anda - gbr. 2.

Misalkan kita mengedit produk Tanduk Rusa pada kategori Tanduk. Kita perlu masuk ke kategori Tanduk, untuk masuk ke dalam kategori, klik gambar folder di sebelah kiri nama kategori - gbr. 3.


Untuk mengedit produk, Anda perlu menandai produk Tanduk Rusa dan klik tombol Edit di sebelah kanan - gbr. 5.

Dengan mengklik tombol Edit, Anda akan diarahkan ke halaman pengeditan produk. Anda akan melihat formulir lengkap berisi informasi tentang produk ini. Mengedit produk memungkinkan Anda mengubah data produk apa pun yang telah ditambahkan ke katalog. Anda dapat mengubah bidang apa pun dan opsi apa pun dalam formulir ini:
Nama Produk
Pada kolom ini Anda dapat melihat nama produk yang sedang diedit. Anda dapat mengubah nama produk, atau tidak melakukan apa pun dan membiarkan semuanya apa adanya.
URL Produk
Di kolom ini Anda dapat melihat link URL eksternal untuk produk yang diedit, jika ditambahkan saat membuat produk. Anda dapat mengubah tautan saat ini, menghapus tautan yang ada, atau tidak melakukan apa pun dan membiarkan semuanya apa adanya. Jika Anda masih memutuskan untuk menambahkan tautan eksternal, perlu diingat bahwa Anda perlu menulis alamat tanpa http://, mis. jika alamat tautannya adalah http://www.intel.ru/product1/index.html, maka Anda perlu menulis www.intel.ru/product1/index.html di bidang ini, mis. tanpa http: //
Deskripsi Produk
Pada kolom ini Anda dapat melihat deskripsi produk, atau hanya kolom kosong jika Anda tidak menentukan deskripsi saat menambahkan produk. Deskripsi produk yang Anda tentukan pada kolom ini akan ditampilkan saat Anda melihat produk secara detail di toko online. Anda juga tidak dapat melakukan apa pun dengan bidang ini, mis. biarkan deskripsi apa adanya, Anda dapat menambahkan deskripsi pada produk jika tidak ada, atau menghapus deskripsi yang sudah ada jika tidak diperlukan. Anda juga dapat menggunakan editor HTML bawaan untuk membuat deskripsi (tombol gambar mengaktifkan/menonaktifkan editor HTML di bawah kolom ini).
Deskripsi Singkat
Pada kolom ini Anda dapat melihat deskripsi singkat produk, atau hanya kolom kosong jika Anda tidak menentukan deskripsi singkat saat menambahkan produk. Anda juga tidak dapat melakukan apa pun dengan bidang ini, mis. biarkan deskripsi singkat apa adanya, Anda dapat menambahkan deskripsi singkat pada produk jika tidak ada, atau menghapus deskripsi singkat yang ada jika tidak diperlukan. Deskripsi singkat produk akan ditampilkan di toko online saat melihat daftar produk di toko online Anda. Selain itu, deskripsi singkat digunakan untuk bekerja dengan sistem Yandex-Market dan Rambler-Shopping. Dalam kebanyakan kasus, bidang ini dilewati begitu saja dan dibiarkan kosong.
Kata pencarian tambahan
Bidang ini menunjukkan kata-kata pencarian saat ini, jika ditentukan saat membuat produk. Anda dapat mengubah nilai saat ini dari bidang ini, menghapus nilai yang ada, atau tidak melakukan apa pun dan membiarkan semuanya apa adanya.
Di kolom ini Anda dapat melihat nilai tag judul meta saat ini untuk produk yang diedit, jika ditambahkan sebelumnya, atau kolom kosong jika Anda tidak mengisi kolom ini saat membuat produk. Anda dapat mengubah nilai saat ini dari bidang ini, menghapus nilai yang ada, atau tidak melakukan apa pun dan membiarkan semuanya apa adanya.
Deskripsi meta
Di kolom ini Anda dapat melihat nilai tag deskripsi meta saat ini untuk produk yang diedit, jika ditambahkan sebelumnya, atau kolom kosong jika Anda tidak mengisi kolom ini saat membuat produk. Anda dapat mengubah nilai saat ini dari bidang ini, menghapus nilai yang ada, atau tidak melakukan apa pun dan membiarkan semuanya apa adanya.
Di kolom ini Anda dapat melihat nilai tag kata kunci meta saat ini untuk produk yang diedit, jika ditambahkan sebelumnya, atau kolom kosong jika Anda tidak mengisi kolom ini saat membuat produk. Anda dapat mengubah nilai saat ini dari bidang ini, menghapus nilai yang ada, atau tidak melakukan apa pun dan membiarkan semuanya apa adanya.
Tab tambahan:
Di kolom ini Anda dapat melihat status produk saat ini. Jika statusnya Aktif, maka produk ini akan terlihat oleh pengunjung toko online Anda dan mereka dapat memesannya; jika statusnya Tidak Aktif, maka produk tersebut akan ditambahkan ke katalog, tetapi hanya akan terlihat di katalog bagian administratif dan tidak akan terlihat oleh pengunjung toko online dan, oleh karena itu, pengunjung toko online tidak akan dapat memesan produk ini. Anda dapat mengubah status produk saat ini, atau tidak melakukan apa pun dan membiarkan semuanya apa adanya.
Di halaman beranda
Bidang ini menunjukkan nilai opsi saat ini. Tampilkan produk ini pada halaman utama di tengah (Ya) atau tidak tampilkan (Tidak). Anda dapat mengubah nilai opsi ini.
URL SEO Produk
URL SEO produk saat ini, jika ditentukan saat pembuatan. Anda dapat menentukan tampilan tautan produk. Hanya karakter ASCII yang dapat dimasukkan di kolom ini, dan alamatnya harus diakhiri dengan .html. Contoh pengisian kolom: nokia-n95.html
Jumlah barang
Di kolom ini Anda dapat melihat jumlah stok produk ini. Anda dapat mengubah kuantitas, menghapus nilai yang ada, atau tidak melakukan apa pun dan membiarkan semuanya apa adanya.
Berat produk
Di kolom ini Anda dapat melihat berat produk jika ditambahkan saat membuat produk. Anda dapat mengubah berat produk saat ini, menghapus berat yang ada, atau tidak melakukan apa pun dan membiarkan semuanya apa adanya. Berat ditunjukkan dalam kilogram. Misal berat suatu produk 100 gram maka harus ditulis 0,1, jika beratnya 2 kg maka harus ditulis 2, dst.
Kode Produk
Di kolom ini Anda dapat melihat kode produk saat ini. Anda dapat mengubah kode produk, menghapus kode produk yang ada, atau tidak melakukan apa pun dan membiarkan semuanya apa adanya.
kode batang
Di kolom ini Anda dapat melihat kode batang produk saat ini. Anda dapat mengubah kode batang produk, menghapus kode yang ada, atau tidak melakukan apa pun dan membiarkan semuanya apa adanya.
Pabrikan
Di bidang ini Anda dapat melihat produsen produk yang diedit, jika ditentukan saat menambahkan produk, atau bidang kosong jika produsen tidak ditentukan. Anda dapat memilih produsen untuk produk yang Anda edit dari daftar drop-down produsen yang ada, atau tidak melakukan apa pun dan membiarkan semuanya apa adanya. Daftar produsen ditambahkan di bagian Katalog - Produsen.
Produk di bawah usia 18 tahun
Di kolom ini Anda dapat melihat status opsi saat ini. Jika disetel ke ya, maka produk yang dibuat akan terlihat di katalog, namun hanya pembeli yang usianya sudah mencapai 18 tahun yang bisa memesannya; jika disetel ke tidak, maka pengunjung mana pun yang bisa memesannya produk yang diciptakan. Opsi ini nyaman digunakan untuk produk yang saat ini kehabisan stok, mis. produk seperti itu tidak akan tersedia untuk dipesan. Anda dapat mengubah status saat ini.
Waktu pengiriman
Di kolom ini Anda dapat melihat status opsi waktu pengiriman saat ini. Anda dapat mengubah status saat ini. Opsi pengiriman dikonfigurasi di Admin - Pengaturan - Waktu pengiriman.
Templat untuk deskripsi produk
Di bidang ini Anda dapat melihat template saat ini. Anda dapat mengubah templatnya. Di sini Anda dapat memilih template mana yang akan digunakan untuk menampilkan halaman kartu produk. Templat terletak di folder /templates/template/module/product_info. Dengan menggunakan opsi ini, Anda dapat menyesuaikan tampilan halaman deskripsi produk.
Templat untuk atribut produk
Di bidang ini Anda dapat melihat template saat ini. Anda dapat mengubah templatnya. Disini Anda dapat memilih template mana yang akan digunakan untuk menampilkan atribut produk. Templat terletak di folder /templates/template/module/product_options. Dengan menggunakan opsi ini, Anda dapat mengonfigurasi atribut eksternal produk.
Pasar Yandex
Di kolom ini Anda dapat melihat status Diaktifkan atau Tidak diaktifkan; status defaultnya adalah Diaktifkan. Bidang ini diperlukan untuk bekerja dengan sistem Yandex-Market dan Rambler-Shopping; bidang ini memungkinkan Anda mengontrol produk mana yang harus tersedia untuk sistem ini dan mana yang tidak, mis. jika Aktifkan ditentukan, maka produk ini ditambahkan ke file XML yang dihasilkan untuk sistem Yandex-Market dan Rambler-Shopping; jika Tidak Sertakan, maka produk ini tidak akan ditambahkan ke file XML yang dihasilkan dan, karenanya, ke Sistem Yandex-Market dan Rambler-Shopping . Anda dapat mengubah status produk ini, atau tidak melakukan apa pun dan membiarkan semuanya apa adanya. Jika Anda bukan klien sistem Yandex-Market dan Rambler-Shopping, lewati saja opsi ini, biarkan apa adanya, ini tidak mempengaruhi kinerja toko dengan cara apa pun.
Tanggal ketersediaan
Pada kolom ini Anda dapat melihat tanggal penerimaan barang di gudang, jika sudah ditentukan sebelumnya, atau kolom kosong, karena dalam banyak kasus, bidang ini dilewati begitu saja saat ditambahkan. Hal ini diperlukan jika produk yang Anda tambahkan sedang dalam perjalanan dan sebenarnya tidak ada di gudang Anda. Anda dapat menunjukkan tanggal penerimaan barang di gudang dengan mengklik sekali dengan tombol kiri mouse pada kalender di seberang formulir. Setelah menunjukkan tanggal penerimaan barang di gudang, di toko online di halaman utama blok Barang yang diharapkan akan ditampilkan, di mana produk ini akan terlihat dan tanggal penerimaan barang di gudang ditunjukkan; barang tersebut tidak dapat dipesan oleh pengunjung toko. Anda dapat menentukan tanggal barang tiba di gudang, atau tidak melakukan apa pun dan membiarkan semuanya apa adanya.
Penyortiran (di halaman utama)
Di bidang ini Anda dapat melihat nilai pengurutan saat ini, jika ditentukan. Anda dapat mengubah, menghapus nilai saat ini, atau tidak melakukan apa pun.
Di kolom ini Anda dapat melihat urutan pengurutan produk, jika ditentukan saat menambahkan produk. Anda dapat mengubah susunan pengurutan, menghapus nilai yang ada, atau tidak melakukan apa pun dan membiarkan semuanya apa adanya. Dengan menggunakan opsi ini, Anda dapat menampilkan produk apa pun di atas produk lainnya, dan Anda dapat mengurutkan sendiri keluaran produk tersebut. Misalnya, Anda dapat menampilkan produk A sebagai produk pertama dalam daftar produk, dan produk B sebagai produk terakhir. Caranya, tulis 1 untuk produk A di kolom ini, dan tulis 10.000 untuk produk B, mis. Dengan menggunakan opsi ini, prioritas keluaran produk ditetapkan.
Penanda Gambar Produk:
Gambar produk
Di kolom ini Anda dapat melihat gambar produk jika ditambahkan saat membuat produk. Anda dapat mengubah gambar saat ini, atau tidak melakukan apa pun dan membiarkan semuanya apa adanya.
Direktori unduhan
Di bidang ini Anda dapat melihat direktori tempat gambar diunduh jika direktori unduhan dipilih.
Tab harga:
Harga produk
Di bidang ini Anda dapat melihat harga produk saat ini. Anda dapat mengubah harga produk, atau tidak melakukan apa pun dan membiarkan semuanya apa adanya.
Pengunjung
Di kolom ini Anda dapat melihat harga produk saat ini untuk pelanggan dari grup Pengunjung. Anda dapat mengubah harga produk, atau tidak melakukan apa pun dan membiarkan semuanya apa adanya. Grup pembeli dikonfigurasi di Panel Admin - Pembeli - Grup Pelanggan.
Pembeli
Di kolom ini Anda dapat melihat harga produk saat ini untuk pelanggan dari grup Pembeli. Anda dapat mengubah harga produk, atau tidak melakukan apa pun dan membiarkan semuanya apa adanya. Grup pembeli dikonfigurasi di Panel Admin - Pembeli - Grup Pelanggan.
Pembeli grosir
Di kolom ini Anda dapat melihat harga produk saat ini untuk pembeli dari grup pembeli Grosir. Anda dapat mengubah harga produk, atau tidak melakukan apa pun dan membiarkan semuanya apa adanya. Grup pembeli dikonfigurasi di Panel Admin - Pembeli - Grup Pelanggan.
Diskon semaksimal mungkin
Di bidang ini Anda dapat melihat diskon maksimum yang mungkin jika ditentukan saat membuat produk. Anda dapat mengubah nilai saat ini, menghapus nilai saat ini, atau tidak melakukan apa pun dan membiarkan semuanya apa adanya.
Kelas pajak
Di kolom ini Anda dapat melihat pajak yang akan ditambahkan ke harga produk. Anda dapat menambahkan pajak ke harga barang, menghapus pajak, atau tidak melakukan apa pun dan membiarkan semuanya apa adanya.
Tunjukkan unit pengemasan
Arti
Bidang ini dapat dilewati, di sini Anda dapat melihat nilai opsi saat ini. Pengemasan dikonfigurasi di Panel Admin - Pengaturan - Unit Pengemasan.
Bidang ini dapat dilewati; di sini Anda dapat melihat nilai bidang satuan saat ini. Pengemasan dikonfigurasi di Panel Admin - Pengaturan - Unit Pengemasan.
Sebagai contoh, mari kita ubah nama produk Deer Antlers menjadi Elk Antlers. Setelah melakukan perubahan yang diperlukan pada formulir, klik tombol Simpan - gbr. 6.


Menyalin item
Untuk menyalin produk yang ada di toko online, buka Admin - Katalog - Kategori / Produk - gbr. 1.

Anda akan dibawa ke halaman manajemen katalog produk toko online Anda - gbr. 2.

Katakanlah Anda ingin menyalin produk Tanduk Rusa ke kategori Kuku. Buat kategori Hoof di bagian root - gbr. 3



Untuk menyalin produk, Anda harus menandai produk Moose Antlers dan klik tombol Copy di sebelah kanan - gbr. 6.

Dengan mengklik tombol tersebut, Anda akan diarahkan ke halaman salinan produk - gbr. 7.

Karena kami menyalin satu produk, kami bekerja dengan blok Satu. Pada kolom kategori, pilih Hooves, pada kolom Metode penyalinan, pilih Salinan Produk, lalu klik tombol Salin - gbr. 8.


Memindahkan suatu barang
Untuk memindahkan produk yang ada di toko online, masuk ke Admin - Katalog - Kategori / Produk, gbr. 1.

Anda akan dibawa ke halaman manajemen katalog produk toko online Anda - gbr. 2.

Katakanlah Anda ingin memindahkan produk Tanduk Rusa ke kategori Kuku. Buat kategori Hoof di bagian root - gbr. 3

Kita perlu masuk ke kategori Tanduk, untuk masuk ke dalam kategori, klik gambar folder di sebelah kiri nama kategori - gbr. 4.


Untuk memindahkan produk, Anda perlu menandai produk Tanduk Rusa dan klik tombol Pindahkan di sebelah kanan - gbr. 6.

Dengan mengklik tombol tersebut, Anda akan diarahkan ke halaman pergerakan produk - gbr. 7.

Di bidang Pindahkan semua ke:, pilih kategori Kuku dan klik tombol Pindahkan - gbr. 8.

Anda akan pergi ke halaman kategori Hooves dan melihat bahwa produk Moose Antlers sekarang ada dalam kategori ini - gbr. 9.

Oleh karena itu, di bagian Tanduk pada produk tidak ada Tanduk Rusa - gbr. 10.

Menghapus item
Untuk menghapus produk yang ada di toko online, buka Admin - Katalog - Kategori / Produk - gbr. 1.

Anda akan dibawa ke halaman manajemen katalog produk toko online Anda - gbr. 2.

Misalkan kita menghapus produk Tanduk Rusa pada kategori Tanduk. Kita perlu masuk ke kategori Tanduk, untuk masuk ke dalam kategori, klik gambar folder di sebelah kiri nama kategori - gbr. 3.


Untuk menghapus produk, Anda harus menandai produk Tanduk Rusa dan klik tombol Hapus di sebelah kanan - gbr. 5.

Dengan mengklik tombol Hapus, Anda akan diarahkan ke halaman konfirmasi penghapusan - gbr. 6.

Jika Anda benar-benar ingin menghapus produk, klik tombol Hapus (Gbr. 7).

Jika Anda tidak ingin menghapus produk, atau tidak sengaja mengklik tombol, klik Batal - gbr. 8.

Konfirmasi penghapusan produk diperlukan untuk mencegah penghapusan produk secara tidak sengaja.
Dengan mengklik tombol Hapus, Anda akan masuk ke daftar umum produk dan melihat bahwa produk Tanduk Rusa telah dihapus - gbr. 9.

Membuat dan mengubah item produk dari file
Awal
Untuk bekerja dengan modul ini, kita perlu pergi ke Admin - Lain-lain - Alat - Impor/ekspor Excel - gbr. 1.

Kami pergi ke halaman modul impor/ekspor Excel - gbr. 2.

Dengan menggunakan modul impor/ekspor Excel (Nama asli modul EasyPopulate), Anda dapat menambah/memperbarui/menghapus produk di toko online Anda menggunakan program spreadsheet OpenOffice Calc.
Contoh ini akan menggunakan:
Mengekspor produk dari toko ke Excel
Mari kita lihat contoh cara menambah/memperbarui produk di toko online melalui Excel menggunakan modul impor/ekspor Excel.
Misalnya, tambahkan produk baru, Tanduk Unicorn, ke kategori Tanduk dengan harga $35, dan ubah produk yang sudah ada, Tanduk Rusa.
Pertama-tama, kita perlu mengunduh daftar harga yang ada dari toko untuk digunakan lebih lanjut dalam program ini.
Untuk mengunduh daftar harga, klik tab Ekspor, pilih Unduhan penuh dan klik tombol Buat file - gbr. 3.

Anda akan ditanya - Apa yang harus Anda lakukan dengan file ini?, pilih Simpan file ke disk dan klik tombol Ok - gbr. 4, pilih folder mana saja di disk dan simpan file, jangan lupa di folder mana Anda menyimpan file.

Kami menyimpan file, sekarang buka program OpenOffice Calc - gbr. 5.

Kemudian buka file yang kita simpan (menu File - Buka) - gbr. 6.

Setelah membuka file yang disimpan, saya menamainya EP2011May20-1806.csv (Anda akan memiliki nama yang sedikit berbeda), wizard impor akan dimulai - gbr. 7.

Pada opsi Encoding, pilih Unicode (UTF8), pada opsi Separator, hapus centang pada “Tabulator” dan letakkan di “Semicolon” - gbr. 8.

Di blok Bidang kita perlu mengubah jenis beberapa kolom - gbr. 9.

Di sini kita perlu mengubah jenis empat kolom: v_products_price, v_products_weight, v_date_avail, v_date_added.
Atur masing-masing dari empat kolom ini ke tipe "Teks" - gbr. 10.

Hanya untuk empat kolom ini, jangan sentuh kolom lainnya; untuk memilih kolom, Anda perlu mengklik kiri pada namanya. Gunakan bilah gulir bawah untuk bernavigasi - gbr. sebelas.

Beras. 12 - kolom v_products_price tidak disorot.

Beras. 13 - kolom v_products_price disorot.

Jadi, kami telah menyetel Format Data Kolom ke variabel teks untuk 4 kolom - v_products_price, v_products_weight, v_date_avail, v_date_added.

Tabel baru telah dibuka dengan data tentang produk toko online kami - gbr. 15.
Sekarang kita dapat mulai mengedit produk Moose Horn dan menambahkan produk Unicorn Horn baru.
Deskripsi format data
Namun pertama-tama saya akan memberikan gambaran semua kolom pada tabel yang terbuka, bacalah baik-baik, ini poin kuncinya, jika kolom tabel salah diisi maka produk tidak akan diupdate/ditambahkan, atau akan diperbarui / ditambahkan secara tidak benar, dengan kesalahan.
Mari kita lanjutkan ke uraian tentang struktur daftar harga, kolom mana saja yang wajib diisi, apa saja yang dilayaninya, dan rekomendasi pengisian kolom tersebut. Mari kita lihat semua kolom dari kiri ke kanan. Saya akan menjelaskan secara singkat arti setiap kolom dan rekomendasi kecil:
v_produk_model
Kolom ini menunjukkan kode (artikel) produk.
v_nama_produk_1
Kolom ini wajib diisi. Nama produk tertulis di sini, panjang maksimum 255 karakter, tetapi mungkin kurang tergantung pengaturan database toko.
v_produk_deskripsi_1
Mengisi kolom ini tidak perlu, tetapi disarankan; produk tanpa deskripsi tidak akan terlihat menarik. Di sini Anda perlu menentukan deskripsi produk yang akan ditambahkan; Anda dapat menggunakan tag HTML di deskripsi produk.
v_produk_url_1
Kolom ini opsional. Tautan eksternal ke produk ditunjukkan di sini, misalnya tautan ke situs web produsen dengan deskripsi produk ini. Alamat harus dimasukkan tanpa http://. Misalnya, jika Anda ingin menunjukkan tautan ke http://www.yandex.ru, maka Anda perlu menulisnya seperti ini - www.yandex.ru
v_produk_pendek_deskripsi_1
Kolom ini opsional. Di sini Anda dapat memberikan deskripsi singkat tentang produk.
v_produk_kata kunci_1
Kolom ini opsional. Di sini Anda dapat menentukan kata kunci produk tambahan yang akan dicari.
v_produk_meta_title_1
Kolom ini opsional. Di sini tag Judul Meta untuk produk tertentu ditunjukkan, mis. Teks yang dimasukkan di sini akan ditampilkan di judul browser saat melihat produk. Meta tag diperlukan untuk pengindeksan toko online Anda yang lebih baik dan berkualitas tinggi di mesin pencari.
v_produk_meta_deskripsi_1
Kolom ini opsional. Di sini Anda menentukan tag Meta Description untuk produk tertentu, mis. deskripsi singkat tentang produk, hanya beberapa kalimat.
v_produk_meta_kata kunci_1
Kolom ini opsional. Di sini Anda menentukan tag Meta Kata Kunci untuk produk tertentu, mis. kata kunci utama untuk produk ini.
v_produk_gambar
Kolom ini opsional. Kolom ini berisi gambar produk. Di kolom ini Anda tidak boleh mencantumkan alamat lengkap (Anda tidak bisa menulis http://vamshop.ru/images/1.gif), Anda hanya perlu memasukkan nama file di sini (misalnya 1.gif).
v_produk_kuantitas_min
Kolom ini wajib diisi. Ini menunjukkan jumlah minimum unit produk yang harus dipesan. Nilai defaultnya adalah 1.
v_produk_kuantitas_maks
Kolom ini wajib diisi. Jumlah maksimum unit produk untuk pesanan ditunjukkan di sini. Nilai defaultnya adalah 1000.
Kolom ini opsional. Urutan penyortiran barang ditunjukkan di sini. Misalnya, dengan menggunakan kolom ini Anda dapat menampilkan produk apa pun di atas produk lainnya, Anda dapat mengurutkan sendiri keluaran produk. Misalnya, Anda dapat menampilkan produk A sebagai produk pertama dalam daftar produk, dan produk B sebagai produk terakhir. Caranya, tulis 1 untuk produk A di kolom ini, dan tulis 10.000 untuk produk B. Yaitu Dengan menggunakan kolom ini, prioritas tampilan produk ditetapkan.
v_products_page_url
Kolom ini opsional. URL SEO produk ditunjukkan di sini, mis. Anda dapat menentukan tampilan tautan produk. Anda hanya dapat memasukkan karakter ASCII di kolom ini (apakah simbol diperbolehkan? / =, dll.), dan alamatnya harus diakhiri dengan .html.
v_produk_diskon_diizinkan
Kolom ini opsional. Ini menunjukkan kemungkinan diskon maksimum yang dapat diperoleh produk ini. Nilai defaultnya adalah 100.
v_products_halaman awal
Kolom ini opsional. Tampilkan (1) atau tidak tampilkan (0) produk di halaman utama toko.
v_products_startpagesort
Kolom ini opsional. Di sini Anda dapat menentukan urutan penyortiran produk di halaman utama, di tengah, di blok Item Baru. Misalnya, dengan menggunakan kolom ini Anda dapat menampilkan produk apa pun di atas produk lainnya, Anda dapat mengurutkan sendiri keluaran produk. Misalnya, Anda dapat menampilkan produk A sebagai produk pertama dalam daftar produk, dan produk B sebagai produk terakhir. Caranya, tulis 1 untuk produk A di kolom ini, dan tulis 10.000 untuk produk B. Yaitu Dengan menggunakan kolom ini, prioritas tampilan produk ditetapkan.
v_products_to_xml
Kolom ini opsional. Bongkar (1) atau tidak bongkar (0) barang di Pasar Yandex.
v_produk_harga
Kolom ini wajib diisi. Harga produk ditunjukkan di sini, dan harga produk harus dimasukkan dalam mata uang default. Anda dapat melihat mata uang mana yang disetel secara default di Admin -> Miscellaneous -> Localization -> Currencies. Semua harga harus dimasukkan dalam mata uang default; Anda tidak dapat memasukkan satu harga, misalnya dalam rubel, dan harga lainnya, misalnya dalam dolar AS, semua harga dimasukkan dalam mata uang default.
v_produk_harga_khusus
Kolom ini opsional. Harga khusus produk (harga diskon, harga promosi) ditunjukkan di sini, jika harga khusus ditunjukkan. harga, di katalog harga lama akan dicoret dan ditampilkan harga baru.
v_produk_kuantitas
Mengisi kolom ini bersifat opsional, namun disarankan. Ini menunjukkan berapa banyak unit produk yang tersedia. Kalau tidak perlu mengontrol jumlah barang di gudang, masukkan saja misalnya 100.000 dan selesai.
v_produk_berat
Kolom ini opsional. Berat produk ditunjukkan di sini. Misalnya, untuk menunjukkan berat suatu produk 100 gram, Anda perlu menulis 0,1, jika 1 kg, maka tulis 1, dst. Untuk apa?! Hal ini diperlukan untuk menghitung biaya pengiriman barang tergantung beratnya. Jika di toko Anda biaya pengiriman barang tidak tergantung pada berat barang yang dipesan, kosongkan saja kolom ini.
Kolom ini opsional. Tanggal kedatangan barang di gudang ditunjukkan di sini. Dalam kebanyakan kasus, kolom ini tidak diisi dan tetap kosong.
Kolom ini wajib diisi. Tanggal produk ditambahkan ke toko ditunjukkan di sini. Tanggal harus ditentukan secara eksklusif dalam format berikut dan tidak ada yang lain, contoh: 15-05-2011 15:07:23. Artinya produk tersebut ditambahkan ke toko pada tanggal 15 Mei 2011 pukul 15 jam 7 menit 23 detik.
v_categories_image_1
v_kategori_nama_1_1
Kolom ini wajib diisi. Kategori dimana produk ditambahkan ditunjukkan di sini. Pada kolom v_categories_name_(1-7)_1 Anda dapat menentukan kategori (subkategori) hingga level 7. Sebuah contoh kecil. Misal anda perlu menambahkan suatu produk pada kategori level 3 Components - Processors - Pentium 4. Maka anda perlu menuliskan kategori-kategorinya sebagai berikut: Pada kolom v_categories_name_1_1 kita tulis Components, pada kolom v_categories_name_2_1 kita tulis Processors, pada kolom v_categories_name_3_1 kolom kita tulis Pentium 4. Itu saja, Anda telah menambahkan produk ke kategori level 3, demikian pula, Anda dapat menambahkan produk ke kategori hingga level 7. Jika Anda perlu menambahkan produk, misalnya saja ke kategori Processors, maka kita tulis di kolom v_categories_name_1_1 - Processors, dan biarkan kolom v_categories_name_(2-7)_1 yang tersisa kosong, mis. kosong.
v_categories_image_2
Kolom ini opsional. Gambar kategori ditunjukkan di sini. Misalnya jika Anda menulis test.png, jangan lupa untuk mengupload file gambar test.png ke folder /images/categories/ setelah mengimpor.
v_kategori_nama_2_1
v_categories_image_3
Kolom ini opsional. Gambar kategori ditunjukkan di sini. Misalnya jika Anda menulis test.png, jangan lupa untuk mengupload file gambar test.png ke folder /images/categories/ setelah mengimpor.
v_kategori_nama_3_1
Baca deskripsi kolom v_categories_name_1_1.
v_categories_image_4
Kolom ini opsional. Gambar kategori ditunjukkan di sini. Misalnya jika Anda menulis test.png, jangan lupa untuk mengupload file gambar test.png ke folder /images/categories/ setelah mengimpor.
v_kategori_nama_4_1
Baca deskripsi kolom v_categories_name_1_1.
v_categories_image_5
Kolom ini opsional. Gambar kategori ditunjukkan di sini. Misalnya jika Anda menulis test.png, jangan lupa untuk mengupload file gambar test.png ke folder /images/categories/ setelah mengimpor.
v_kategori_nama_5_1
Baca deskripsi kolom v_categories_name_1_1.
v_categories_image_6
Kolom ini opsional. Gambar kategori ditunjukkan di sini. Misalnya jika Anda menulis test.png, jangan lupa untuk mengupload file gambar test.png ke folder /images/categories/ setelah mengimpor.
v_kategori_nama_6_1
Baca deskripsi kolom v_categories_name_1_1.
v_categories_image_7
Kolom ini opsional. Gambar kategori ditunjukkan di sini. Misalnya jika Anda menulis test.png, jangan lupa untuk mengupload file gambar test.png ke folder /images/categories/ setelah mengimpor.
v_kategori_nama_7_1
Baca deskripsi kolom v_categories_name_1_1.
v_nama_produsen
Kolom ini opsional. Produsen produk ditunjukkan di sini.
v_tax_class_title
Kolom ini wajib diisi. Kolom ini menunjukkan nama pajak. Pajak ditambahkan di Admin - Tempat/Pajak - Jenis pajak. Dalam kebanyakan kasus, tidak ada pajak atas produk yang ditambahkan, maka di kolom ini Anda perlu menulis: --no--.
Kolom ini wajib diisi. Status produk ditunjukkan di sini, mis. apakah produk tersebut tersedia untuk pelanggan atau tidak. Kolom ini dapat memiliki nilai berikut - Aktif, jika produk tersedia untuk pelanggan, Tidak Aktif - jika produk tidak tersedia untuk pelanggan (tetapi terlihat oleh administrator di panel admin), Anda juga dapat menentukan nilainya Hapus - ini berarti Anda ingin menghapus produk dari toko. Kolom harus diisi tepat satu dari tiga nilai (Aktif, Tidak Aktif, Hapus), tidak ada yang lain.
Kolom ini wajib diisi. Dan disini Anda hanya perlu menduplikasi kata EOREOR di setiap barisnya, mis. di setiap produk, ini berarti lininya sudah lengkap.
Mari kita beralih ke contoh kita, yaitu. untuk mengedit produk Moose Horn dan menambahkan produk baru Unicorn Horn.
Mengedit produk
Yuk ganti nama produknya dari Moose Antlers menjadi Update Moose Antlers. Untuk melakukan ini, di kolom v_products_name, ubah sel Moose Antlers - gbr. 16.
Pada tanduk rusa yang diperbarui - gbr. 17. Kami hanya mengubah nama produk, tetapi Anda dapat mengubah kolom apa pun;
Produk Tanduk Rusa sudah ada perubahan, kini kami akan menambahkan produk baru Tanduk Unicorn
Menambahkan produk baru
Untuk menambahkan produk baru, kita perlu mengisi baris kosong setelah baris terakhir yang terisi (dalam contoh ini, baris No. 4 - Gambar 18) dengan data tentang produk baru.

Kami telah membaca deskripsi semua kolom dan mengetahui bahwa kolom berikut harus diisi (yaitu ini adalah kolom minimum wajib yang harus diisi dalam hal apa pun, jika tidak, produk tidak akan ditambahkan ke toko, atau akan ditambahkan ditambahkan secara tidak benar):
v_produk_model
Di sini kami akan menunjukkan kode produk, meskipun kami tidak mengetahuinya, itu harus ditentukan dan harus unik untuk setiap produk, yaitu. Tidak boleh ada dua kode yang identik untuk produk yang berbeda. Misalnya, mari kita menulis kod3.
v_nama_produk_1
Disini kami menunjukkan nama barangnya, dalam contoh ini kami menulis Tanduk Unicorn.
v_produk_kuantitas_min
Ini menunjukkan jumlah minimum unit produk yang harus dipesan. Kami menempatkan 1.
v_produk_kuantitas_maks
Jumlah maksimum unit produk untuk pesanan ditunjukkan di sini. Kami bertaruh 1000.
v_produk_harga
Di sini kami menunjukkan biaya produk dalam mata uang default, dalam contoh ini adalah dolar AS. Misalnya, kita menulis 35, yang berarti produk Tanduk Unicorn akan berharga $35.
v_kategori_nama_1_1
v_tax_class_title
Di sini kami menunjukkan pajaknya, meskipun tidak ada pajak atas produk, Anda harus mengisi sel ini. Dalam contoh ini tidak diinstal dan kami menulis --no--
Di sini kami menunjukkan status produk. Dalam contoh ini kami menulis Aktif, yaitu. Produk aktif di toko dan dapat dibeli.
Ini adalah kolom sistem, Anda harus selalu menentukan EOREOR di sini, jadi kami menulisnya seperti itu.
v_produk_berat
Berat produk ditunjukkan di sini; berat diperlukan untuk menghitung biaya pengiriman. Misal kita tulis 0,8, artinya satu satuan barang beratnya 800 gram.
Tanggal kedatangan barang di gudang ditunjukkan di sini; jika barang ada dalam stok, cukup tulis tanggal yang sama seperti di kolom *v_date_added, dalam contoh kami Anda perlu menulis 15-05-2011 15:07:23 . Tanggal harus ditentukan secara eksklusif dalam format berikut dan tidak ada yang lain, contoh: 15-05-2011 15:07:23. Artinya produk tersebut ditambahkan ke toko pada tanggal 15 Mei 2011 pukul 15 jam 7 menit 23 detik. Saya ulangi, tanggal harus dicantumkan dalam format ini dan tidak ada yang lain, hati-hati.
Tanggal produk ditambahkan ke toko ditunjukkan di sini. Tanggal harus ditentukan secara eksklusif dalam format berikut dan tidak ada yang lain, contoh: 15-05-2011 15:07:23. Artinya produk tersebut ditambahkan ke toko pada tanggal 15 Mei 2011 pukul 15 jam 7 menit 23 detik. Saya ulangi, tanggal harus dicantumkan dalam format ini dan tidak ada yang lain, hati-hati. Kami menulis di sel ini 15-05-2011 15:07:23
v_produk_kuantitas
Ini menunjukkan berapa banyak unit produk yang tersedia. Kalau tidak perlu mengontrol jumlah barang di gudang, masukkan saja misalnya 100.000 dan selesai. Kita asumsikan jumlah barangnya tidak terbatas, kita tulis 100.000
v_products_model - kod3
v_products_name_1 - Tanduk unicorn
v_produk_kuantitas_min - 1
v_products_quantity_max - 1000
v_harga_produk - 35
v_produk_berat - 0,8
v_date_avail - 15-05-2011 15:07:23
v_date_added - 15-05-2011 15:07:23
v_products_quantity - 100.000
v_categories_name_1_1 - Tanduk
v_tax_class_title - --tidak--
v_status - Aktif
Sekarang simpan file dengan memilih menu File - Simpan - gbr. 19.


Itu saja, file Anda dengan daftar harga yang diperbarui telah berhasil disimpan, sekarang Anda perlu mengunggah daftar harga yang diperbarui ke toko.
Mengimpor produk dari Excel ke toko
Untuk melakukan ini, buka panel admin toko online, ke halaman modul impor/ekspor Excel - gbr. 24.

Di seberang bidang Impor, klik tombol Telusuri - gbr. 25.

Pilih file dengan daftar harga yang diperbarui (dalam contoh ini adalah EP2011May20-1806.csv, harap dicatat bahwa file dengan ekstensi xls tidak dapat dimuat melalui modul ini, hanya file Teks (dibatasi oleh titik koma) lalu klik tombol Impor - Gambar 26.


Atau produk baru telah ditambahkan (Produk ditambahkan) ke toko - gbr. 28 jika sebelumnya tidak ada di toko.

Menghapus produk
Anda juga mempunyai kesempatan untuk menghapus produk dari toko menggunakan modul ini. Mari kita hapus produk Tanduk Unicorn yang baru dibuat
Kami membongkar barang dari toko (baca penjelasan detail cara melakukannya di atas), buka file di Excel. Kami menemukan kolom v_status, letaknya hampir di paling akhir sebelah kanan. Dan di seberang produk Tanduk Unicorn kami menulis di kolom ini kata Hapus (diterjemahkan dari bahasa Inggris artinya menghapus) - gbr. 29.

Simpan file dan unggah file ke toko online (baca penjelasan rinci cara melakukannya di atas). Itu saja, produk telah dikeluarkan dari toko - gbr. tigapuluh.

Bekerja dengan atribut item
Katakanlah kita memiliki produk bernama Socks dan terdapat berbagai warna untuk produk ini.
Kaus kaki hitam, kaus kaki putih, kaus kaki biru.
Jadi, agar tidak menambah tiga produk terpisah (toh sebenarnya ini satu produk, hanya berbeda warna) dan ada atribut produk. Kami hanya akan menambahkan tiga atribut pada produk Socks: Hitam, Putih, Biru.
Mari kita lihat lebih dekat cara melakukan ini:
Membuat atribut item baru
Untuk membuat atribut produk di toko online, Anda harus login terlebih dahulu ke Administrator toko online - gbr. 1.

Atribut dikelola dalam tiga bagian: Admin - Katalog - Atribut - Nama, Atribut - Nilai, Atribut - Instalasi - gbr. 2.

Atribut produk terdiri dari dua bagian: Nama Atribut dan Nilai Atribut. Mengetahui bahwa dalam contoh kita perlu membuat atribut warna, kita membuat atribut Warna.
Buka bagian Admin - Katalog - Atribut - Nama - gbr. 3.

Halaman pembuatan atribut terlihat seperti ini - Gambar. 4.

Untuk membuat atribut Warna baru, masukkan nama, pilih jenis Dropdown (kita akan membahas lebih lanjut tentang jenis atribut di bawah) dan klik tombol Tambah - gbr. 5.

Dengan mengklik tombol Tambah kita dapat melihat bahwa atribut Warna telah ditambahkan ke daftar - Gambar. 6.
Sekarang mari tambahkan nilai untuk atribut Warna yang baru dibuat.
Nilai untuk atribut dibuat di Panel Admin - Katalog - Atribut - Nilai - gbr. 7.

Kami pergi ke halaman untuk membuat nilai atribut - gbr. 8.

Di atas sudah saya tulis bahwa kita akan membuat warna Hitam, Putih dan Biru.
Mari kita ciptakan nilai-nilai ini.
Untuk melakukan ini, pada opsi Nama Atribut, pilih atribut Warna di daftar drop-down, masukkan Hitam di kotak teks Nilai Atribut dan klik tombol Tambah - gbr. 9. Anda juga dapat memberikan deskripsi nilai atribut jika diperlukan, mis. memberikan informasi tambahan apa pun.

Dengan mengklik tombol Tambah, kita dapat melihat bahwa nilai atribut Hitam telah ditambahkan ke daftar - Gambar. 10.
- Dalam kontak dengan 0
- Google+ 0
- OKE 0
- Facebook 0